Post by VIKIVannessa on Aug 13, 2014 11:13:46 GMT 1
Transfer photos in iPad to External Hard Drive
Extract iPad photos to external hard drive
Key Words: transfer iPad photos, photos to external hard drive, extract photos from iPad
Description: What is the best way to transfer pictures and videos from you iPad to an external hard drive? Here is the method.

As the convenience and easy-to-carry of iPad, many people choose it to take photos when they are traveling or spending time with their family and friends. But due to the limitation of iPad and computer, many people prefer to restore their photos in external hard drive. If you also choose this way, you may meet a problem: “How to transfer photos in iPad to external hard drive?” Please continue to read the article, you will find the method to extract iPad photos to external hard drive directly.
To transfer iPad photos to external hard drive, you need to extract these photos to your computer first and then start the transfer. Here we highly recommend an iPad photos extract tool, iFonebox, which could help you to restore photos in iPad to computer. You could selectively choose these photos you need.
Download the free trail version first to begin the transfer.
Win: iFonebox
Mac: iFonebox for Mac
Extract iPad photos to external hard drive
Step 1: Choose Recovery Mode
Install and launch iFonebox on your computer and connect your iPad to the computer by using the USB cable. Then choose “Recover from iOS Device”.
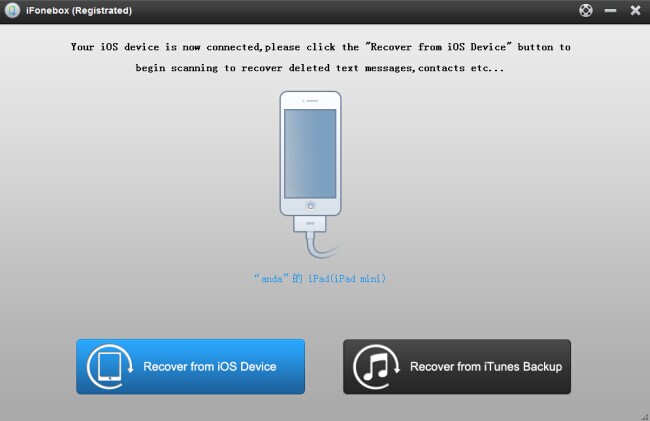
Step 2: Start scanning iPad
Then iFonebox will automatically start scanning and analysis your iPad. The scanning time will depends on the database in your iPad. Wait patiently if there is a large data in your iPad.

Step 3: Restore iPad photos to computer
When the scanning is finished, all the data in your iPad will be displayed in iFonebox’s interface in categories. Click “Camera Roll” to preview all the photos in your iPad, Then click the “Recover” button on the top right of the interface and choose the folder you want restore to recover and transfer all the data in your iPad to PC.
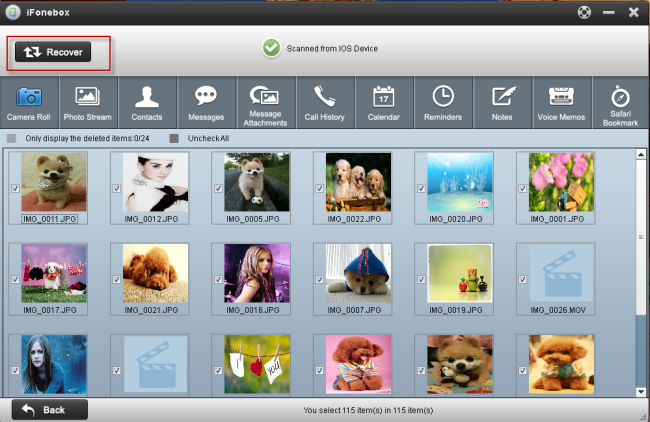
Step 4: Transfer photos to iPad
After restore these iPad photos to computer, go to the folder of the photos, then use your USB cable to transfer your selected photos to your external hard drive. Just do it now to save your storage memory of your iPad.
Source:Transfer photos in iPad to External Hard Drive
Releated Articles:
How can I transfer iPhone 5c videos and photos to Mac
Directly recover deleted Safari Bookmark from iPhone 5c
Transfer Contacts to device with updated iFonebox
Save and Transfer iPhone 4 Contacts to Mac
recover lost/deleted calendar event on iPhone 5S
Extract iPad photos to external hard drive
Key Words: transfer iPad photos, photos to external hard drive, extract photos from iPad
Description: What is the best way to transfer pictures and videos from you iPad to an external hard drive? Here is the method.

As the convenience and easy-to-carry of iPad, many people choose it to take photos when they are traveling or spending time with their family and friends. But due to the limitation of iPad and computer, many people prefer to restore their photos in external hard drive. If you also choose this way, you may meet a problem: “How to transfer photos in iPad to external hard drive?” Please continue to read the article, you will find the method to extract iPad photos to external hard drive directly.
To transfer iPad photos to external hard drive, you need to extract these photos to your computer first and then start the transfer. Here we highly recommend an iPad photos extract tool, iFonebox, which could help you to restore photos in iPad to computer. You could selectively choose these photos you need.
Download the free trail version first to begin the transfer.
Win: iFonebox
Mac: iFonebox for Mac
Extract iPad photos to external hard drive
Step 1: Choose Recovery Mode
Install and launch iFonebox on your computer and connect your iPad to the computer by using the USB cable. Then choose “Recover from iOS Device”.
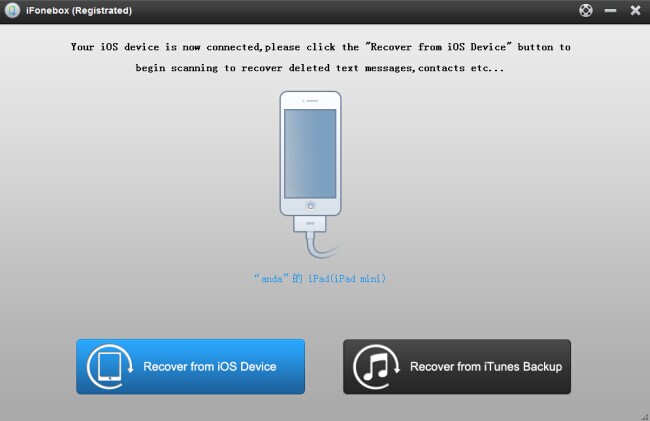
Step 2: Start scanning iPad
Then iFonebox will automatically start scanning and analysis your iPad. The scanning time will depends on the database in your iPad. Wait patiently if there is a large data in your iPad.

Step 3: Restore iPad photos to computer
When the scanning is finished, all the data in your iPad will be displayed in iFonebox’s interface in categories. Click “Camera Roll” to preview all the photos in your iPad, Then click the “Recover” button on the top right of the interface and choose the folder you want restore to recover and transfer all the data in your iPad to PC.
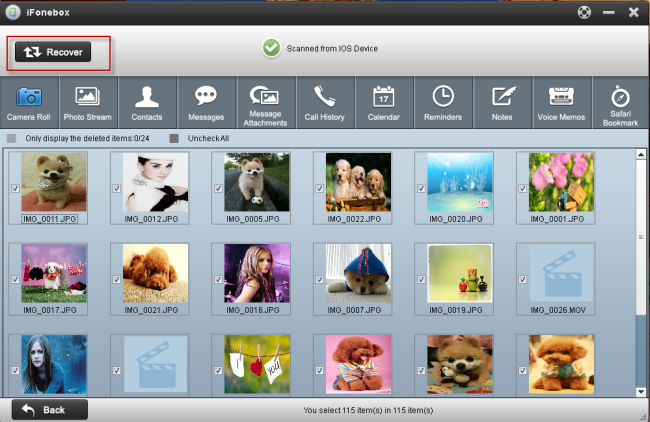
Step 4: Transfer photos to iPad
After restore these iPad photos to computer, go to the folder of the photos, then use your USB cable to transfer your selected photos to your external hard drive. Just do it now to save your storage memory of your iPad.
Source:Transfer photos in iPad to External Hard Drive
Releated Articles:
How can I transfer iPhone 5c videos and photos to Mac
Directly recover deleted Safari Bookmark from iPhone 5c
Transfer Contacts to device with updated iFonebox
Save and Transfer iPhone 4 Contacts to Mac
recover lost/deleted calendar event on iPhone 5S