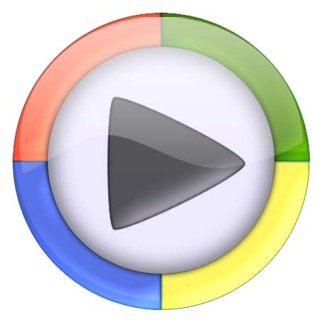Post by HaileyLi on Jan 26, 2015 12:33:49 GMT 1
Summary:This article mainly shows you how to open and play Blu-ray in Windows Media Player effortlessly.
Now to get high-definiton experience, many people looking for ways to play Blu-ray on Windows Media Player.

Then how to Play Blu-ray on Windows Media Player? A popular solution for many people is to download and install a codec pack which includes the codecs Windows Media Player doesn’t have. The mediaplayercodecpack.com website offers a popular pack for Windows Media Player. The pack includes a number of popular codecs like Blu-ray, which allows you to watch your Blu-ray movies using Windows Media Player. The pack is free. You can download it on CNET or directly go to the developer’s website. But here we will offer you an alternative solution to play Blu-ray on Windows Media Player.
Well, what you need is a Blu-ray converter software that can convert Blu-ray to Windows Media Player supported video formats. Pavtube BDMagic is just such a Blu-ray to Windows Media Player converter. It can convert both homemade and commercial protected Blu-ray movies to Windows Media Player WMV, AVI, ASF, WMA, MPG, etc. After the quick ripping, you will get high quality output videos and edit them in Windows (Live) Movie Maker, share the videos with family and friends online, or watch them on portable devices like Xbox 360, Zen, Zune, etc. If you are a Mac user, you can use Pavtube BDMagic for Mac to accomplish converting Blu-ray movies to Windows Media Player. (Now both are 20%~30% off on Christmas & New Year Giveaway).
What's New? H.265 is the codec of the future. Don’t miss our New Year deals for this updated H.265/HEVC Converter! Is that all of its features? Of course Not! It also functions as a strong performer for ripping Blu-ray, DVD to H.265 MP4 for playback.
Money Saving Boundles:
BDMagic($49) + ChewTune($29) = Only $49.9, Save $28.1
BDMagic($49) + DVD Creator($35) = Only $49.9, Save $28.1
Convert and Play Blu-ray in Windows Media Player
1. Load Blu-ray movies.
Insert the Blu-ray disc to Blu-ray drive. Download, install and open the Blu-ray to Windows Media Player Ripper. Click “Load File(s)” button on the main interface of program to load your Blu-ray movies. As you can see, you can view the movie on the right viewing window and take snapshots of the movie scenes.
 2. Select output format for Windows Media Player.
2. Select output format for Windows Media Player.
Click “Format” > “Common Video” and choose “WMV” as the output format, or click “Format” > “HD Video” and choose “WMV HD(*.wmv)” as the output format. And set the output saving folder by clicking “Output” and choose a folder to save the ripped files.
 3. Start the Blu-ray to WMV conversion
3. Start the Blu-ray to WMV conversion
Finally, click the “Convert” button to start ripping Blu-ray movies to WMV for playing in Windows Media Player. The ripper can help you finish the task soon, to save your time and work.
When the conversion finishes, you can click “Open” button to get the final output files. Open Windows Media Player and then add items to the Windows Media Player Library for playback.Tips for ripping Blu-ray movies to Windows Media Player:
1. Select desired subtitles and audio track: Click the drop-down list of “Subtitle”, then all the subtitle info in the Blu-ray will be displayed for you to select. To select your desired audio track, just click the pull down menu of “Audio”, and then the popup drop-down list will give you the detailed information of all audio tracks, including language, audio codec, and stream ID.
2. Join BD/ Blu-ray chapters into one: If you would like to rip the whole movie into one file, select all the Titles and check the box “Merge into one”.
3. Maintain 5.1 surround sound: Click “Settings” and select “5.1 channels” in the drop-down list of Audio Channels.

4. Keep audio and video sync: To get perfect A/ V synchronization, you need pay attention to frame rate when ripping BD/ Blu-ray movies to Windows Media Center. You can click on “Settings” and try with different frame rate, like 30fps, 29.97 fps, 25fps, 24fps, etc. “Original” is not recommended.
5. Set auto shutdown: Once “Convert” button is clicked, ViewLog pops up. You may check “Shut down computer after conversion” in the ViewLog before conversion starts.
For general information about Blu-ray disc technology, take a look at the Blu-ray disc association website. Also learn how to backup Blu-ray to Samsung Galaxy YP-G70 player.
Source:digisns.com/2014/08/rip-blu-ray-to-windows-media-player/
Now to get high-definiton experience, many people looking for ways to play Blu-ray on Windows Media Player.

Then how to Play Blu-ray on Windows Media Player? A popular solution for many people is to download and install a codec pack which includes the codecs Windows Media Player doesn’t have. The mediaplayercodecpack.com website offers a popular pack for Windows Media Player. The pack includes a number of popular codecs like Blu-ray, which allows you to watch your Blu-ray movies using Windows Media Player. The pack is free. You can download it on CNET or directly go to the developer’s website. But here we will offer you an alternative solution to play Blu-ray on Windows Media Player.
Well, what you need is a Blu-ray converter software that can convert Blu-ray to Windows Media Player supported video formats. Pavtube BDMagic is just such a Blu-ray to Windows Media Player converter. It can convert both homemade and commercial protected Blu-ray movies to Windows Media Player WMV, AVI, ASF, WMA, MPG, etc. After the quick ripping, you will get high quality output videos and edit them in Windows (Live) Movie Maker, share the videos with family and friends online, or watch them on portable devices like Xbox 360, Zen, Zune, etc. If you are a Mac user, you can use Pavtube BDMagic for Mac to accomplish converting Blu-ray movies to Windows Media Player. (Now both are 20%~30% off on Christmas & New Year Giveaway).
What's New? H.265 is the codec of the future. Don’t miss our New Year deals for this updated H.265/HEVC Converter! Is that all of its features? Of course Not! It also functions as a strong performer for ripping Blu-ray, DVD to H.265 MP4 for playback.
Money Saving Boundles:
BDMagic($49) + ChewTune($29) = Only $49.9, Save $28.1
BDMagic($49) + DVD Creator($35) = Only $49.9, Save $28.1
Convert and Play Blu-ray in Windows Media Player
1. Load Blu-ray movies.
Insert the Blu-ray disc to Blu-ray drive. Download, install and open the Blu-ray to Windows Media Player Ripper. Click “Load File(s)” button on the main interface of program to load your Blu-ray movies. As you can see, you can view the movie on the right viewing window and take snapshots of the movie scenes.
 2. Select output format for Windows Media Player.
2. Select output format for Windows Media Player.Click “Format” > “Common Video” and choose “WMV” as the output format, or click “Format” > “HD Video” and choose “WMV HD(*.wmv)” as the output format. And set the output saving folder by clicking “Output” and choose a folder to save the ripped files.
 3. Start the Blu-ray to WMV conversion
3. Start the Blu-ray to WMV conversionFinally, click the “Convert” button to start ripping Blu-ray movies to WMV for playing in Windows Media Player. The ripper can help you finish the task soon, to save your time and work.
When the conversion finishes, you can click “Open” button to get the final output files. Open Windows Media Player and then add items to the Windows Media Player Library for playback.Tips for ripping Blu-ray movies to Windows Media Player:
1. Select desired subtitles and audio track: Click the drop-down list of “Subtitle”, then all the subtitle info in the Blu-ray will be displayed for you to select. To select your desired audio track, just click the pull down menu of “Audio”, and then the popup drop-down list will give you the detailed information of all audio tracks, including language, audio codec, and stream ID.
2. Join BD/ Blu-ray chapters into one: If you would like to rip the whole movie into one file, select all the Titles and check the box “Merge into one”.
3. Maintain 5.1 surround sound: Click “Settings” and select “5.1 channels” in the drop-down list of Audio Channels.

4. Keep audio and video sync: To get perfect A/ V synchronization, you need pay attention to frame rate when ripping BD/ Blu-ray movies to Windows Media Center. You can click on “Settings” and try with different frame rate, like 30fps, 29.97 fps, 25fps, 24fps, etc. “Original” is not recommended.
5. Set auto shutdown: Once “Convert” button is clicked, ViewLog pops up. You may check “Shut down computer after conversion” in the ViewLog before conversion starts.
For general information about Blu-ray disc technology, take a look at the Blu-ray disc association website. Also learn how to backup Blu-ray to Samsung Galaxy YP-G70 player.
See Also:
[*]Top 5 Best Video Converter Ultimate Software Reviewed
[*]Best Mac Blu-ray Rippers Review: Select a Best Blu-ray Ripper for Mac
[*]Backup music DVD to MKV with chapter
[*]Backup music DVD to MKV with chapter
[*]Rip Blu-ray to VLC with Forced Subtitle on Mac
Source:digisns.com/2014/08/rip-blu-ray-to-windows-media-player/