Post by Velemoochi on Aug 6, 2018 9:14:45 GMT 1
If you love playing games, you must hear PS4. But have you ever tried to rip and convert your favorite MKV/AVI to PS4? I have tried many times, but I am always in trouble. This post will show you the most efficient way to finish it
Sony unleashes the PlayStation 4 with 500G hard drive on November 15, the long-awaited follow up PS3 released in 2006.It’s really exciting news for game lovers. But indeed, we can enjoy more with PS4, as PS4 supports videos including files with MP4, H.264, H.263, DivX, XviD, WMV, MPEG-2 as video format and MP3, AAC, M4A as audio format.
Now we will share the best way to play unsupported video formats on PS4, here we take MKV/AVI for example, if you have other formats, the steps are the same. As we konow, the best format for playing on PS4 is mp4 and all kinds of avi files is supported by PS4. To play MKV/AVI video files on PS4, the best way is to convert avi/MKV to MP4 with best video settings for PS4. Now follow this article; you will learn how to accomplish this easily within a few clicks.
Convert and transfer MKV/AVI video to Sony PS4
Here I'd like to introduce Pavtube PS4 Video Converter Ultimate, a very easy-to-use video to PS4 converting program which comes with flawless video quality and quick conversion speed. It is an all-in-one converting program, and it features outputting 3D (Side-by-Side, Top-Bottom, Anaglyph) in MKV/MP4/AVI/MOV/WMV formats. You can reach the Mac version here: iMedia Converter for Mac.

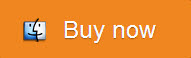
Other Download:
- Pavtube old official address: www.pavtube.cn/imedia-converter-mac/
- Cnet Download: download.cnet.com/Pavtube-iMedia-Converter/3000-2194_4-76177788.html
Tutorials: Converting MKV/AVI videos to PS4 friendly format
Step 1: Load mkv/avi video files to this Video to PS4 Converter
Download the Pavtube Video Converter Ultimate on your computer, install and run the program, add videos.
You can choose to import videos or the entire folder by clicking the top left two icons.

Step 2. Choose a proper format for PS4.
Click "Format" drop-down list and choose " PSP/PS3 >> PS3 Video(720P) MPEG-4(*.mp4)" as the compatible MP4 preset with best video quality.

Step 3. Customize video specs for PS4 (Optional).
For people who want to further customizing output video size and quality, you can click “Settings” on the bottom to enter Profile Settings Window, and customize video size, frame rate, bitrate, codec and sample rate(Hz). In general, the higher bit rate, the bigger output file size.

Step 4. Embed subtitles into MKV/AVI video
Click on "Edit" button, the video editor will pop up. Tap "Subtitle" option and check the "Enable" icon. Then, by clicking on "Browse" to import your *.srt, *.ass, *.ssa subtitle file you've downloaded. After the subtitle is loaded, you can preview it.

Tip: You can change the subtitle size, style, font if necessary. When everything is done, simply click "OK" button. Plus, you can also add watermark, apply effects, and crop, trim your MKV/AVI files in the above video editing window.
Step 4. Start MKV/AVI to PS4 Conversion.
You can hit the big red "Convert" to start converting MKV/AVI to MP4 with best video settings for PS4. After the conversion, click "Open output folder" in the conversion window, or "Open" in main interface to quick locate the converted video.
Now there is only one step to play converted video on PS4 via an external USB hard drive or flash drive
Plug the external USB hard drive into one of the USB ports on the PS4 and navigate to VIDEO on the PS4 XMB menu and find your device. And then hit "Triangle" to view all contents. Finally, copy and paste the converted file to PS4 hard drive. Or just play it directly from the connected device.
FAQ on Transferring Files to PS4 via USB
Question one: Watch videoon PS4 via an external USB hard drive
Create a folder on your USB drive called VIDEO. Place this folder in the root of the USB drive, and then try. You can also press "Triangle" in the USB Drive on the XMB and you see an option to "Display All." This should display all the folders on your USB Drive.
Question two: Why PS4 can't see my device?
PS4 has a strict requirement for device format. The device you connect must be formatted to FAT32.
Question three: How to check if my device is formatted to FAT32?
Plug your device in computer and check what letter the drive is. Open the properties dialog of that drive in Windows Explorer, and you will see the "File system" of that drive.
Question four: How to format my device to FAT32?
Select "Run" from the menu in Windows and type "cmd" to bring up the command window. Type the following line in the window format (Drive Letter): /FS:FAT32.
If your drive is K, and then you should type format K: /FS:FAT32.
Note: If your drive is one of SanDisk Cruzer Flash Drive, you need to uninstall the U3 Launchpad software which automatically runs. Before you do this, make sure that you back up all data on the USB device because this tool will wipe it completely.
Now, you watch your various videos in MKV, AVI on PS4 via USB flash drive for smooth playback without any problem.
Additional Tip:
You can get BDMagic for Windows/Mac to rip Blu-ray/DVD movies to any tablets and phones on Windows/Mac.
Related Articles:
Play MP4 Files on PS4 from USB | Play 4K Video on PS4
Play 4K Blu-ray on PS4 Pro | Watch 3D Movies on PS VR
PS4 Won't Play AVI Files Perfectly | Play MOV Files on PS4
Play H.265/HEVC on PS4 | Play 3D Blu-ray with PlayStation VR
Play WMV Files on PS4| Stream Blu-ray Movies to PS4 Via Plex
Watch Region Locked Blu-ray/DVD to PS3/PS4 | Play AVI on PS4 Pro
Source: formatplayable.jimdo.com/2014/04/17/play-mkv-avi-on-ps4/
Sony unleashes the PlayStation 4 with 500G hard drive on November 15, the long-awaited follow up PS3 released in 2006.It’s really exciting news for game lovers. But indeed, we can enjoy more with PS4, as PS4 supports videos including files with MP4, H.264, H.263, DivX, XviD, WMV, MPEG-2 as video format and MP3, AAC, M4A as audio format.
Now we will share the best way to play unsupported video formats on PS4, here we take MKV/AVI for example, if you have other formats, the steps are the same. As we konow, the best format for playing on PS4 is mp4 and all kinds of avi files is supported by PS4. To play MKV/AVI video files on PS4, the best way is to convert avi/MKV to MP4 with best video settings for PS4. Now follow this article; you will learn how to accomplish this easily within a few clicks.
Convert and transfer MKV/AVI video to Sony PS4
Here I'd like to introduce Pavtube PS4 Video Converter Ultimate, a very easy-to-use video to PS4 converting program which comes with flawless video quality and quick conversion speed. It is an all-in-one converting program, and it features outputting 3D (Side-by-Side, Top-Bottom, Anaglyph) in MKV/MP4/AVI/MOV/WMV formats. You can reach the Mac version here: iMedia Converter for Mac.
Other Download:
- Pavtube old official address: www.pavtube.cn/imedia-converter-mac/
- Cnet Download: download.cnet.com/Pavtube-iMedia-Converter/3000-2194_4-76177788.html
Tutorials: Converting MKV/AVI videos to PS4 friendly format
Step 1: Load mkv/avi video files to this Video to PS4 Converter
Download the Pavtube Video Converter Ultimate on your computer, install and run the program, add videos.
You can choose to import videos or the entire folder by clicking the top left two icons.
Step 2. Choose a proper format for PS4.
Click "Format" drop-down list and choose " PSP/PS3 >> PS3 Video(720P) MPEG-4(*.mp4)" as the compatible MP4 preset with best video quality.
Step 3. Customize video specs for PS4 (Optional).
For people who want to further customizing output video size and quality, you can click “Settings” on the bottom to enter Profile Settings Window, and customize video size, frame rate, bitrate, codec and sample rate(Hz). In general, the higher bit rate, the bigger output file size.
Step 4. Embed subtitles into MKV/AVI video
Click on "Edit" button, the video editor will pop up. Tap "Subtitle" option and check the "Enable" icon. Then, by clicking on "Browse" to import your *.srt, *.ass, *.ssa subtitle file you've downloaded. After the subtitle is loaded, you can preview it.
Tip: You can change the subtitle size, style, font if necessary. When everything is done, simply click "OK" button. Plus, you can also add watermark, apply effects, and crop, trim your MKV/AVI files in the above video editing window.
Step 4. Start MKV/AVI to PS4 Conversion.
You can hit the big red "Convert" to start converting MKV/AVI to MP4 with best video settings for PS4. After the conversion, click "Open output folder" in the conversion window, or "Open" in main interface to quick locate the converted video.
Now there is only one step to play converted video on PS4 via an external USB hard drive or flash drive
Plug the external USB hard drive into one of the USB ports on the PS4 and navigate to VIDEO on the PS4 XMB menu and find your device. And then hit "Triangle" to view all contents. Finally, copy and paste the converted file to PS4 hard drive. Or just play it directly from the connected device.
FAQ on Transferring Files to PS4 via USB
Question one: Watch videoon PS4 via an external USB hard drive
Create a folder on your USB drive called VIDEO. Place this folder in the root of the USB drive, and then try. You can also press "Triangle" in the USB Drive on the XMB and you see an option to "Display All." This should display all the folders on your USB Drive.
Question two: Why PS4 can't see my device?
PS4 has a strict requirement for device format. The device you connect must be formatted to FAT32.
Question three: How to check if my device is formatted to FAT32?
Plug your device in computer and check what letter the drive is. Open the properties dialog of that drive in Windows Explorer, and you will see the "File system" of that drive.
Question four: How to format my device to FAT32?
Select "Run" from the menu in Windows and type "cmd" to bring up the command window. Type the following line in the window format (Drive Letter): /FS:FAT32.
If your drive is K, and then you should type format K: /FS:FAT32.
Note: If your drive is one of SanDisk Cruzer Flash Drive, you need to uninstall the U3 Launchpad software which automatically runs. Before you do this, make sure that you back up all data on the USB device because this tool will wipe it completely.
Now, you watch your various videos in MKV, AVI on PS4 via USB flash drive for smooth playback without any problem.
Additional Tip:
You can get BDMagic for Windows/Mac to rip Blu-ray/DVD movies to any tablets and phones on Windows/Mac.
Related Articles:
Play MP4 Files on PS4 from USB | Play 4K Video on PS4
Play 4K Blu-ray on PS4 Pro | Watch 3D Movies on PS VR
PS4 Won't Play AVI Files Perfectly | Play MOV Files on PS4
Play H.265/HEVC on PS4 | Play 3D Blu-ray with PlayStation VR
Play WMV Files on PS4| Stream Blu-ray Movies to PS4 Via Plex
Watch Region Locked Blu-ray/DVD to PS3/PS4 | Play AVI on PS4 Pro
Source: formatplayable.jimdo.com/2014/04/17/play-mkv-avi-on-ps4/