Post by Velemoochi on Jun 20, 2019 9:48:06 GMT 1
Currently, the amount of amateur 4K video being created and made public on the web is growing at a very rapid pace. This is because the number of devices that let anybody with a minor budget film at least a moderately decent ultra HD video are proliferating left and right in all sorts of varieties. More and more 4k recording devices give people the chance to create their own 4K videos. The question is when they try to upload 4K video to YouTube, Instagram for sharing or import 4K footages to iMovie, FCP for editing, people need to convert 4K videos which will take a mass of time.
Although 4K is getting more and more popular, there are still many devices, media players, video sharing sites that can’t support 4K video. So when you want to edit, upload and play 4K video, you maybe need to convert or compress 4K videos. But 4K video conversion is really time-consuming, especially HEVC 4K videos. To get smaller size, when people encode 4K video, they usually choose H.265 codec and H.265 encoding is CPU-heavy and GPU-heavy. If you want to improve 4K video conversion, your 4K video converter has better support NVIDIA CUDA hardware acceleration.Best 4K Video Converter Supporting NVIDIA CUDA Acceleration
Video Converter using CPU and GPU acceleration technology can speedup video conversion process. Pavtube Video Converter Ultimate takes full advantage of the NVIDIA CUDA technology and AMD Accelerated Parallel Processing (APP) to largely accelerate video encoding speed. The GPU acceleration saves users time when encoding video files to H.264 codec and H.265 codec. With a PC running on a CUDA-enabled Graphics card, the conversion speed of Pavtube Video Converter is about 30X faster than before. Meanwhile, more CPU resources are spared for other applications, that is to say, your computer will run much smoother and faster than ever before when you using Pavtube Video Converter Ultimate to do 4K video conversion.
Read here to figure out if your computer has a CUDA-enabled GPU.
Pavtube Video Converter Ultimate can convert any 4K video to 4K MP4, 4K MKV and compress 4K video 1080p, 720p at up to 500% realtime encoding speed by H.264 and H.265 codec using NVIDIA CUDA acceleration on Windows 10, Windows 8.1, etc. It also can trim 4K video, crop 4K video, add subtitle to 4K video, replace 4K video audio, etc. If you want to edit 4K video in NLE software, you can convert 4K video ProRes, MOV, AIC, etc for iMovie, FCP X/6/7, Camtasia, etc.
 Start to Convert 4K video with NVIDIA CUDA Acceleration
Start to Convert 4K video with NVIDIA CUDA Acceleration
Step 1: Add 4K videos.
Open the program, click “File” menu, from its drop-down option, select “Add Video/Audio” to load your any 4K videos like DJI Phantom 4 Pro 4K video, Canon 4K camera footages, etc to the program. Since Pavtube Video Converter Ultimate supports to rip Blu-ray and DVD. So you also can load DVD and Blu-ray including 4K Blu-ray to encode to 4k HEVC.

Step 2: Choose output file format.
From “Format” bar drop-down list, choose the formats that you want to output for later use. For compatibility consideration, it is idea for you to choose “Common Video” > “H.264 HD Video (*.mp4)” as output file format. You also can choose H.265 MP4 in "HD Video".

Step 3: Accelerate 4K video conversion with NVIDIA CUDA
Now, move your cursor to “Tools” button on the top of the main interface to choose “Options”. Then you can enable GPU acceleration to speed up your 4K video conversion.
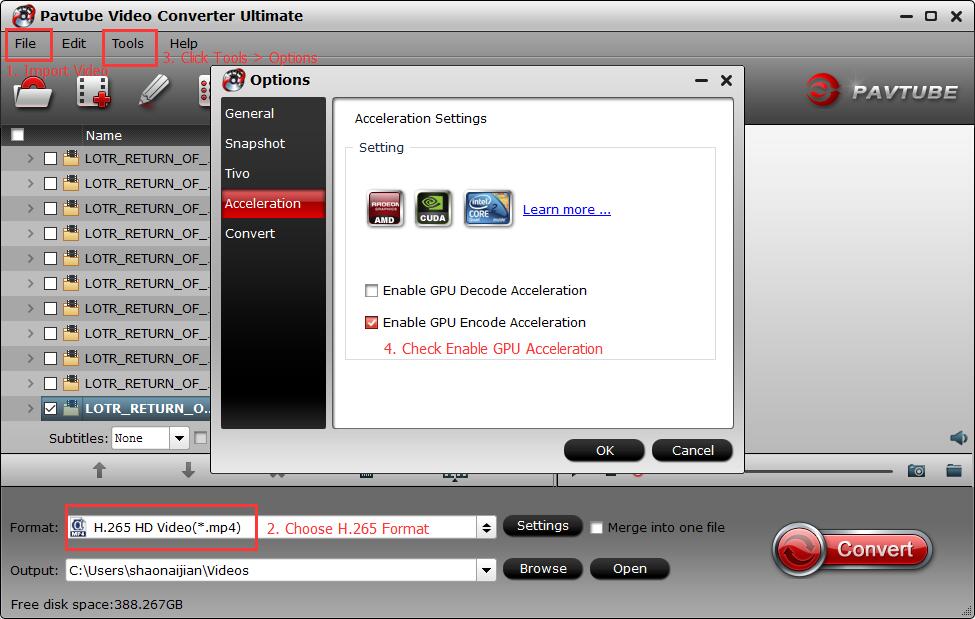
Tip: Compress 4K video to 1080p.
If your media player or device can’t support 4K, you can compress 4K video to 1080p here. Open “Profile Settings” window, click “Size(pix)” to select 1920*1080 as the final resolution for output video.

Step 4: Convert 4k video
After all the settings is completed, hit right-bottom “Convert” button to start to convert or downscale 4K video using NVIDIA CUDA acceleration.
When you have a computer geared with CUDA-enabled graphic cards and you can accept H.264 or H.265 codec, converting 4K video with NVIDIA CUDA is the best way to increase 4K video conversion speed. If your computer is low-end, you only can try to reduce the 4K video bitrate to increase video conversion speed.
Related Articles:
Although 4K is getting more and more popular, there are still many devices, media players, video sharing sites that can’t support 4K video. So when you want to edit, upload and play 4K video, you maybe need to convert or compress 4K videos. But 4K video conversion is really time-consuming, especially HEVC 4K videos. To get smaller size, when people encode 4K video, they usually choose H.265 codec and H.265 encoding is CPU-heavy and GPU-heavy. If you want to improve 4K video conversion, your 4K video converter has better support NVIDIA CUDA hardware acceleration.Best 4K Video Converter Supporting NVIDIA CUDA Acceleration
Video Converter using CPU and GPU acceleration technology can speedup video conversion process. Pavtube Video Converter Ultimate takes full advantage of the NVIDIA CUDA technology and AMD Accelerated Parallel Processing (APP) to largely accelerate video encoding speed. The GPU acceleration saves users time when encoding video files to H.264 codec and H.265 codec. With a PC running on a CUDA-enabled Graphics card, the conversion speed of Pavtube Video Converter is about 30X faster than before. Meanwhile, more CPU resources are spared for other applications, that is to say, your computer will run much smoother and faster than ever before when you using Pavtube Video Converter Ultimate to do 4K video conversion.
Read here to figure out if your computer has a CUDA-enabled GPU.
Pavtube Video Converter Ultimate can convert any 4K video to 4K MP4, 4K MKV and compress 4K video 1080p, 720p at up to 500% realtime encoding speed by H.264 and H.265 codec using NVIDIA CUDA acceleration on Windows 10, Windows 8.1, etc. It also can trim 4K video, crop 4K video, add subtitle to 4K video, replace 4K video audio, etc. If you want to edit 4K video in NLE software, you can convert 4K video ProRes, MOV, AIC, etc for iMovie, FCP X/6/7, Camtasia, etc.
 Start to Convert 4K video with NVIDIA CUDA Acceleration
Start to Convert 4K video with NVIDIA CUDA AccelerationStep 1: Add 4K videos.
Open the program, click “File” menu, from its drop-down option, select “Add Video/Audio” to load your any 4K videos like DJI Phantom 4 Pro 4K video, Canon 4K camera footages, etc to the program. Since Pavtube Video Converter Ultimate supports to rip Blu-ray and DVD. So you also can load DVD and Blu-ray including 4K Blu-ray to encode to 4k HEVC.

Step 2: Choose output file format.
From “Format” bar drop-down list, choose the formats that you want to output for later use. For compatibility consideration, it is idea for you to choose “Common Video” > “H.264 HD Video (*.mp4)” as output file format. You also can choose H.265 MP4 in "HD Video".

Step 3: Accelerate 4K video conversion with NVIDIA CUDA
Now, move your cursor to “Tools” button on the top of the main interface to choose “Options”. Then you can enable GPU acceleration to speed up your 4K video conversion.
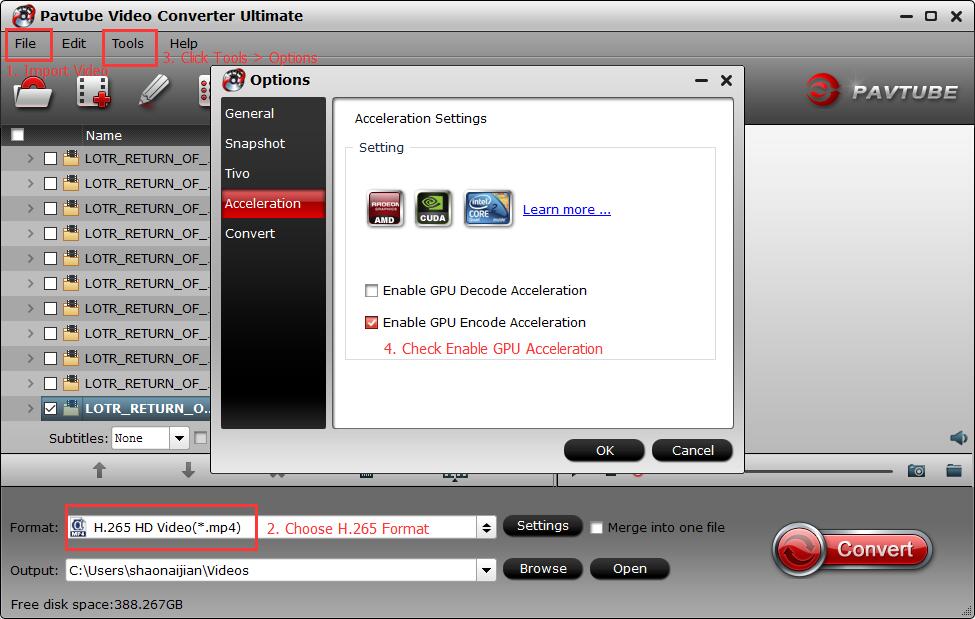
Tip: Compress 4K video to 1080p.
If your media player or device can’t support 4K, you can compress 4K video to 1080p here. Open “Profile Settings” window, click “Size(pix)” to select 1920*1080 as the final resolution for output video.

Step 4: Convert 4k video
After all the settings is completed, hit right-bottom “Convert” button to start to convert or downscale 4K video using NVIDIA CUDA acceleration.
When you have a computer geared with CUDA-enabled graphic cards and you can accept H.264 or H.265 codec, converting 4K video with NVIDIA CUDA is the best way to increase 4K video conversion speed. If your computer is low-end, you only can try to reduce the 4K video bitrate to increase video conversion speed.
Related Articles:
- [*]Rapid Nvidia HEVC Encoder: StaxRip and Pavtube Video Converte Ultimate[*]Nvidia HEVC Encoder: MediaCoder vs Pavtube Video Converter Ultimate[*]Faster H.265 Encoder with Nvidia GTX960 GPU: FFmpeg and Pavtube[*]2017 Fastest Nvidia Encoders for H.265/HEVC Encoding [*]Best MediaCoder Nvidia H.265 Encoder Alternatives[*]ByteCopy Joined H.265 NVIDIA to 30x Realtime 4K H.265 Encoding